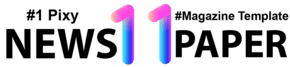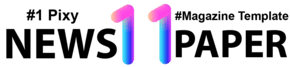With the release of macOS Monterey, Apple has once again elevated the Mac operating system to new heights. The latest version of the Mac operating system, macOS Monterey, offers a host of new features and enhancements that are sure to improve the user experience. From a redesigned interface with new icons and colors to a new Focus mode for concentration, FaceTime enhancements, AirPlay to Mac, and Universal Control, there's something for everyone in this new release. In this essay, we will explore the latest features of macOS Monterey and how they can benefit users
What is the latest version of the Mac operating system and what new features does it include?
The latest version of the Mac operating system is macOS Monterey, which was released in October 2021. Some of the new features in macOS Monterey include a redesigned interface with new icons and colors, a new Focus mode for concentration, FaceTime enhancements, AirPlay to Mac, and Universal Control which allows users to work seamlessly across multiple Macs and iPads.
How do I update my Mac to the latest operating system version?
To update your Mac to the latest operating system version, you will need to go to the Apple menu (the Apple logo in the top left corner of your screen) and select "System Preferences." From there, select "Software Update" and your Mac will check for any available updates. If an update is available, you will be prompted to download and install it.
It's important to make sure your Mac is backed up before updating.
Can I run Windows on a Mac using the Mac operating system?
Yes, you can run Windows on a Mac using a program called Boot Camp, which is built into the Mac operating system. Boot Camp allows you to install Windows on a separate partition of your Mac's hard drive, and then switch between the two operating systems at startup.
How do I customize the Dock and desktop on my Mac?
You can customize the Dock and desktop on your Mac by going to the Apple menu and selecting "System Preferences." From there, you can select "Dock" to change the size and position of the Dock, as well as customize which apps appear in the Dock. You can also select "Desktop & Screen Saver" to change the wallpaper and screen saver on your Mac.
What are some useful keyboard shortcuts for Mac users?
Some useful keyboard shortcuts for Mac users include:
Command + C to copy
Command + V to paste
Command + X to cut
Command + Z to undo
Command + A to select all
Command + Spacebar to open Spotlight search
Command + Tab to switch between open apps
Command + Shift + 3 to take a screenshot
Option + Command + Esc to force quit an app
How do I manage and organize my files and folders on a Mac?
You can manage and organize your files and folders on a Mac by using the Finder application, which is the default file manager for the Mac operating system. You can create new folders, move and copy files, and search for files using the Finder. You can also use the "Tags" feature to organize and categorize your files.
How do I troubleshoot common issues with the Mac operating system?
You can troubleshoot common issues with the Mac operating system by using the built-in "Diagnostics & Usage Data" feature. This feature can help you identify and fix issues related to performance, battery life, and network connectivity. You can also try restarting your Mac or using the "Force Quit" feature to close any unresponsive apps.
How can I optimize the performance of my Mac?
To optimize the performance of your Mac, you can:
Close any unnecessary apps or background processes
Keep your Mac up-to-date with the latest software updates
Clean up your hard drive by deleting unnecessary files and folders
Use a disk cleaning tool to remove unnecessary files
Use Activity Monitor to check which apps are using too much resources
Run a maintenance script regularly to keep your Mac running smoothly
How do I install and manage software on my Mac?
You can install and manage software on your Mac using the App Store, which is built into the Mac operating system. The App Store allows you to browse, download, and install a wide variety of apps, including games, productivity tools, and utilities. You can also update and delete apps using the App Store.
You can also download and install software from other sources like software developer website, but make sure it's from a trusted source as it can be a risk to your system.
To manage the software you have installed on your Mac, you can go to the "Applications" folder within Finder, where you'll find all the apps you've installed.
You can also use Spotlight search feature to find the application you need and launch it.
How can I backup and restore my Mac's data in case of system failure?
There are several ways to backup and restore your Mac's data in case of system failure:
Time Machine: This is a built-in feature of the Mac operating system that allows you to create regular backups of your entire system, including your files, applications, and settings. You can use an external hard drive or Time Capsule to create Time Machine backups.
iCloud: You can use iCloud to backup your files, photos, and settings to the cloud, so you can access them from any device.
Third-Party Backup: You can use a third-party backup software such as Carbon Copy Cloner or SuperDuper to create a bootable clone of your hard drive.
manual backup: You can also manually backup your important files and folders to an external hard drive or cloud storage service.
You can restore your Mac's data by booting into the recovery mode, and then use the Time Machine, iCloud or Third-Party Backup or manual backup files to restore your Mac's data.
It's important to regularly backup your Mac's data to ensure that you don't lose any important information in case of system failure.
11. How do I use iCloud to sync my Mac with other devices?
To use iCloud to sync your Mac with other devices, you will first need to sign in to iCloud on your Mac. Go to "System Preferences" and select "iCloud." Sign in with your Apple ID and turn on the features you want to sync, such as contacts, calendars, and photos.
Once you have set up iCloud on your Mac, you can also set it up on your other devices, such as an iPhone or iPad, by going to the "Settings" app and signing in with the same Apple ID. This will allow you to access and update your synced information on all of your devices.
Additionally, you can also access iCloud.com on a web browser to access and manage your iCloud data from any device with internet connection.
12. What are the benefits of the new Focus mode in macOS Monterey?
The new Focus mode in macOS Monterey allows users to block out distractions and stay focused on their work by hiding notifications and notifications from specific apps. This can help improve productivity and concentration.
13. How does Universal Control work in macOS Monterey?
Universal Control in macOS Monterey allows users to seamlessly work across multiple Macs and iPads by allowing them to share their mouse and keyboard between devices, and even copy and paste text between devices. This can improve workflow and save time.14. How does AirPlay to Mac work in macOS Monterey?
AirPlay to Mac in macOS Monterey allows users to stream audio, video, and photos from their iOS devices to their Macs. This can improve the entertainment experience and allow users to easily share content with others.15. What are the FaceTime enhancements in macOS Monterey?
The FaceTime enhancements in macOS Monterey include the ability to use FaceTime in portrait mode, and the ability to share music, TV shows, and movies during a call. This can improve the FaceTime experience and make it more enjoyable to use.16. How does the redesigned interface in macOS Monterey improve the user experience?
The redesigned interface in macOS Monterey, with new icons and colors, can improve the user experience by making the Mac operating system more visually appealing and easier to navigate. This can make it more enjoyable to use and make it easier to find the features and tools you need.How to Screenshot on mac
To take a screenshot on a Mac, press the "Command + Shift + 3" keys simultaneously. This will take a screenshot of the entire screen. If you only want to take a screenshot of a specific area, press "Command + Shift + 4" and then select the area you want to capture. The screenshots will be saved to the desktop by default.
In conclusion, macOS Monterey is a significant update to the Mac operating system that brings a host of new features and enhancements that are sure to improve the user experience. The redesigned interface with new icons and colors, the new Focus mode for concentration, the enhanced FaceTime capabilities, AirPlay to Mac and Universal Control are the most notable features. With these features, users can block out distractions, improve video calls, mirror their iOS devices to their Macs, and work seamlessly across multiple devices. Whether you're a student, professional, or just a casual user, macOS Monterey has something to offer. With this update, Apple continues to provide a solid and feature-rich operating system that makes it easy for users to stay productive and organized. Overall, macOS Monterey is a must-have update for all Mac users.